This guide details Concep’s advised steps to create a GDPR compliant workflow between Concep Send and LexisNexis InterAction. For further tips on GPDR from Concep, please visit LoveGDPR.com.
Please note, this is not an exhaustive guide and further processes will be required for your firm to become completely GDPR compliant.
1. Set up a new field in InterAction
If you don’t already have a field to store a contact’s consent then you will need to create one.
In InterAction, go to the InterAction Administor tool, create a new Global Additional Field and name is something like ‘Email Consent’.
We suggest a ‘Yes/No’ field type that is set to be for ‘Person Contacts Only’. For example:
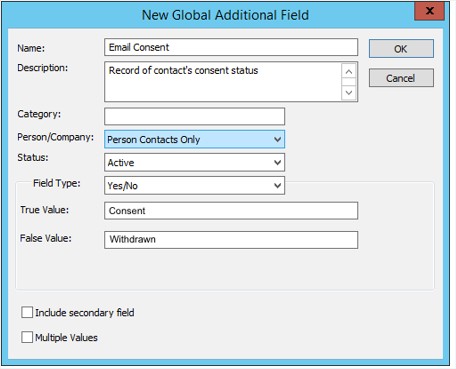
2. Surveys to record consent
To record consent from your contacts you will need to create at least one survey to be able to record the responses. These principles can be used to create sign up forms you to embed on your website or link to for any new contacts.
Below we will detail how to set up three surveys for consent, withdrawal and people not yet in your contact database.
Create a consent survey
In Concep Send, create a new survey for contacts to submit their consent.
Minimum requirements:
- Free Text for ‘Last Name’
- Free Text for ‘Email’
- Multiple Choice that will track consent
Map your Free Text questions to their relevant fields in InterAction. Set these fields to Auto Populate with the recipient’s details.
Map the Multiple Choice question to your new Consent field. It only needs one option, so map that to your ‘Consent’ value or its equivalent.
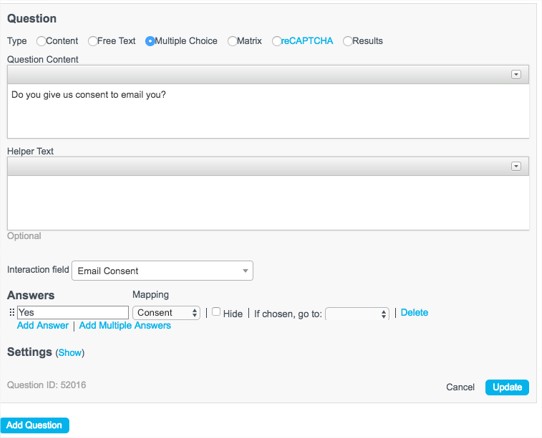
Create a withdrawal survey
Just like the step before, create a new survey but for withdrawal this time.
Minimum requirements:
- Free Text for ‘Last Name’
- Free Text for ‘Email’
- Multiple Choice that will track withdrawal of consent
Map your Free Text questions to their relevant fields in InterAction. Set these fields to Auto Populate with the recipient’s details.
Map the Multiple Choice question to your Consent field and map its one answer to ‘Withdrawn’ or your equivalent.
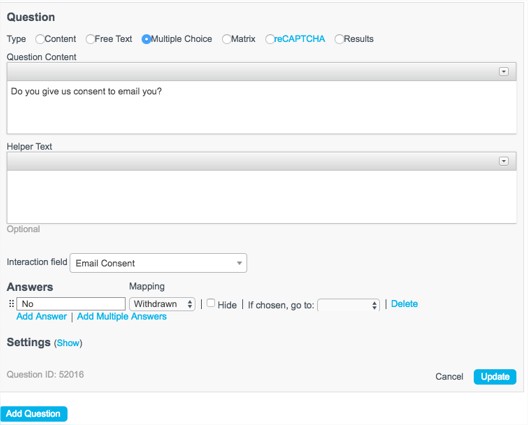
Create a survey for new contacts
In case your email to request consent reaches someone that is not the intended recipient or is not yet in your contact database, we suggest you set up a blank survey for them to provide or withdraw consent.
Just like the previous two surveys, create the Free Text and Multiple Choice questions. However, to not Auto Populate the Free Text questions and provide both consent options in the Multiple Choice question.
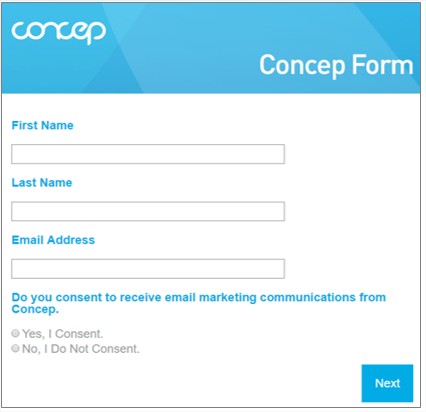
3. Campaign to request consent
This can be a simple campaign that links to the survey(s) you’ve created. In the example below, we have included a link to each of the three surveys we created. There are also mail merges that will populate with the intended recipient’s name and email address.
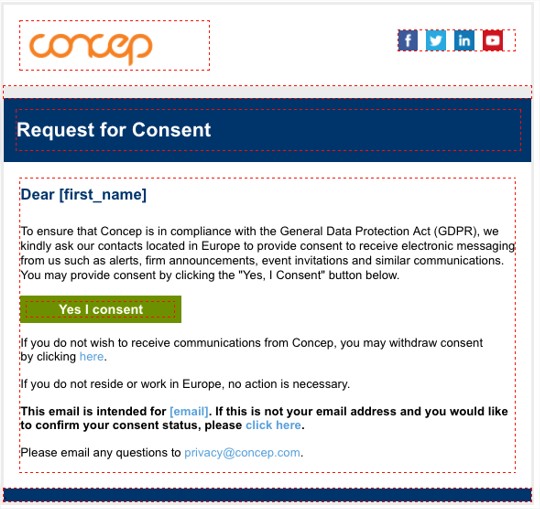
4. Tracking consent in InterAction
When your contacts start to provide or withdraw their consent, you can very this in the Global Addition Field you created.
The response updates the contact's record and consent field in InterAction. Double clicking on the field to show the last edit, this will show when the contact last updated their consent status.
You can also run and save Search Folders based on the consent status or if there isn’t value and the contact’s field is empty.
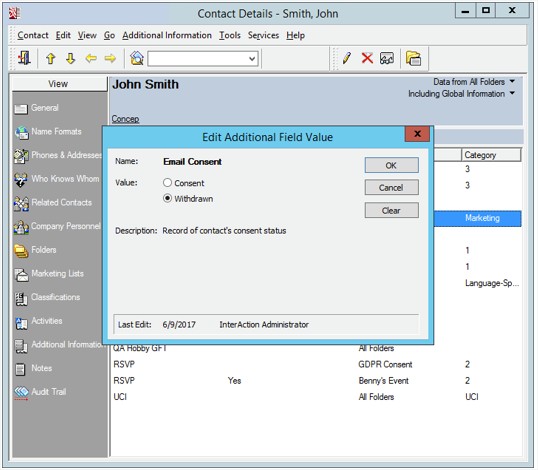
Comments
0 comments
Article is closed for comments.